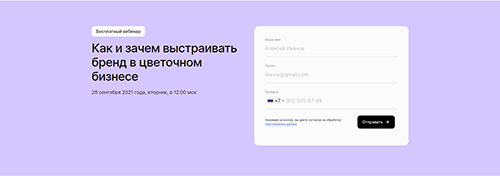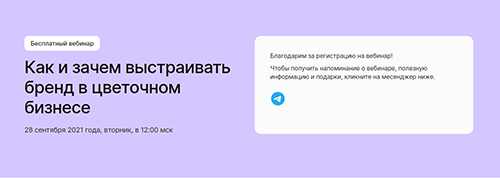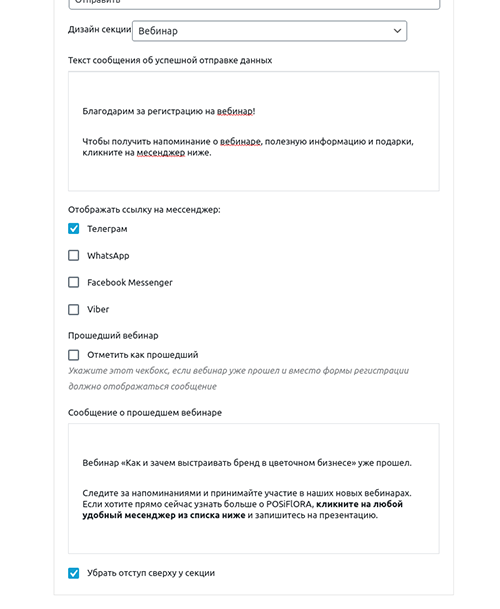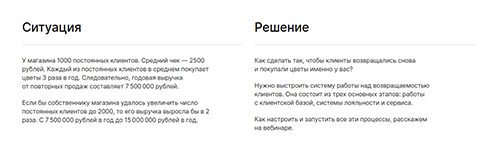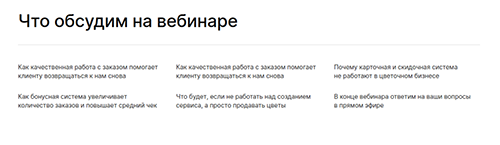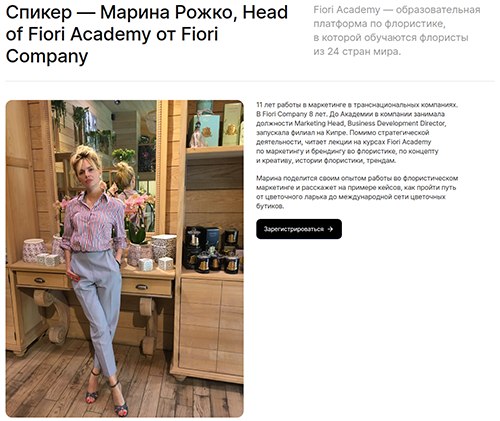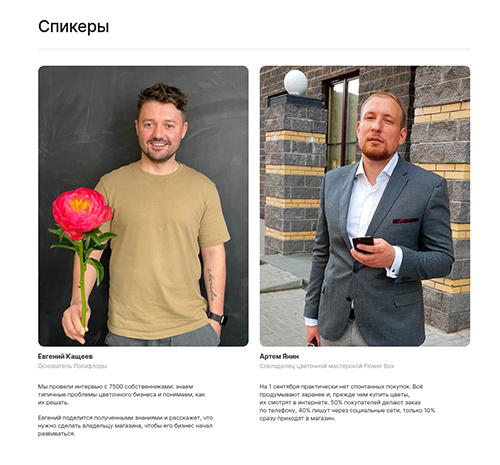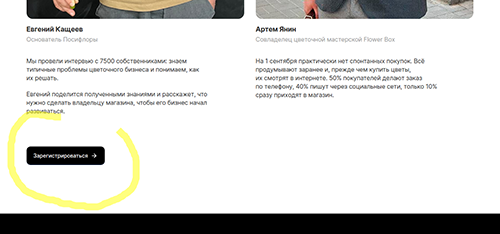Блок-секция «Форма» добавляет на страницу форму обратной связи, которая формирует заявки пользователей в системе учета заявок amoCRM.
Эта форма универсальна и подходит для всех типов заявок. Для этого у формы есть настройка-выпадающий список «Тип формы (воронка в amoCRM)». Если форма располагается на странице вебинара, то следует выбрать значение «Вебинар».
В поле «Тег для сделки amoCRM» следует ввести тэг для сделки в amoCRM. Или оставить это поле пустым, если у сделки не должно быть тэга. Тег следует заполнять без знака решетки (#)
Как правило в вебинарах и мероприятиях первая главная форма оформляется дополнительным фоновым цветом. Эту настройку можно изменить в выпадающем списке «Дизайн секции». Если форма должна быть в середине контента страницы, то для такого дизайна нужно выбрать «Обычная в тексте»
На странице можно размещать больше одной формы. У каждой формы следует указывать номер. Это целая цифра от 0. Ноль указывается по-умолчанию у первой формы. Дальше, у каждой формы в поле «Порядковый номер формы» нужно указывать цифру, начиная с 1.
В разделе «Отображать поле» у формы можно указать поля, которые должен заполнять пользователь. Для вебинара это: имя, почта и телефон.
После успешной отправки формы, пользователю показывается сообщение с каким-то текстом и ссылками на мессенджеры, перейдя в которые, пользователь может получить дополнительные материалы.
Сообщение об успешной отправке формы должно быть обязательно указано. Ссылки на мессенджеры указываются в разделе «Отображать ссылку на мессенджер» их можно не указывать, если они не нужны.
Когда вебинар прошел, чтобы исключить регистрацию, следует установить чекбокс «Отметить как прошедший» и обязательно указать текст о прошедшем вебинаре.
Если установлен чекбокс «Отметить как прошедший», все отмеченные ссылки на мессенджеры останутся. Если с прошедшим вебинаром не нужно никак взаимодействовать, —все чекбоксы в разделе «Отображать ссылку на мессенджер» стоит снять.
Блок формы универсален и назначение уже размещенного на странице блока можно менять. Например, когда вебинар прошел и на ютуб-канале появляется его запись, то форму вебинара легко переориентировать в форму сбора заявок для получения ссылки на запись вебинара. Для этого нужно изменить назначение формы в пункте «Тип формы (воронка в amoCRM)» и вместо «Вебинар» выбрать «Сайт». Убрать дату проведения вебинара из соответствующего поля и изменить, если необходимо, остальные поля. В поле «Текст сообщения об успешной отправке формы» заполнить текст со ссылкой на запись вебинара. Чтобы понимать, что пользователь в сделке запросил ссылку на вебинар, в поле «Тег для сделки amoCRM» обязательно указать тег «ссылканазаписьвебинара».
Настройка «Убрать отступ сверху у секции» по-умолчанию всегда включена. Если она отключена, то сверху у секции добавится дополнительный отступ. Эта настройка есть у всех блоков-секций. Ее стоит использовать осмотрительно, в большинстве случаев дополнительного отступа сверху у секций быть не должно.
После создания страницы с формой, отправку формы нужно обязательно протестировать и убедиться, что в amoCRM создалась сделка в нужной воронке.
Секция в две колонки с заголовками в каждой из них. Например, для создания секции из двух колонок, в которых описывается какая-то начальная ситуация и ее решение. Если не заполнять заголовки, то они не будут отображаться.
Секция «Заголовок со списком колонок» добавляет на страницу список текстовых колонок, идущих по-порядку. Например, как в блоке «Что обсудим на вебинаре».
Эта секция формирует блок с портретом спикера, заголовком и текстом о нем с кнопкой-якорем. Кнопка-якорь при нажатии скроллит страницу к самой первой форме заявки.
Этот блок включает в себя элементы формы, которые появляются после успешной отправки формы, а также при указании вебинара как прошедшего. Все эти элементы нужно не забывать настраивать и указывать такой же текст и такие же ссылки на мессенджеры, как и в форме заявки. Все настраивается по аналогии с подобными полями формы заявки.
Кроме этого, в этом блоке, по возможности, нужно задавать две одинаковых фотографии в разных форматах: .jpg и .webp. Это делается для уменьшения веса страницы и быстрой закрузке в тех браузерах, которые поддерживают легковесный формат изображений .webp.
Если дизайнер не предоставил фотографию в этом формате, то это легко сделать самому, перегнав имеющуюся фотографию из .jpg в .webp с помощью онлайн-сервиса https://squoosh.app/.
Если имеется фотография только в формате .jpg и нет возможности заиметь ее копию в формате .webp, можно загрузить только одну копию jpg-формата, блок будет отображаться без изменений.
Этот блок, в отличие от блока «Спикер (заголовок, портрет, контент и кнопка)» позволяет отобразить секцию со списком из из неограниченного числа спикеров, с фотографией спикера, именем, должностью и, если необходимо, поясняющим текстом о спикере.
Этот блок, отображает секцию на странице с одной кнопкой-якорем, которая при нажатии скроллит страницу к первой форме регистрации.
Такая кнопка может использоваться с блоком «Список спикеров/персон». То есть размещаться после этого блока, как правило, в самом конце страницы.Как и в случае с блоком «Спикер (заголовок, портрет, контент и кнопка)». Этот блок включает в себя элементы формы, которые появляются после успешной отправки формы, а также при указании вебинара как прошедшего. Все эти элементы нужно не забывать настраивать и указывать такой же текст и такие же ссылки на мессенджеры, как и в форме заявки. Все настраивается по аналогии с подобными полями формы заявки.